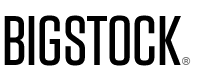By Karl Rosencrants, Bigstock Contributor
Good designers generally know how to create good illustrations; however, these creations all too often lack the “pop” and finished look clients really want to see. One of the things that make illustrations stand out is the use of gradients and shadows.
For instance, this illustration of an elephant is complete. But it lacks a professional, finished look.
Strokes
One way to “finish off” a design is to add a stroke to most or all of the main shapes of the design. Most of the time, adding strokes will create an overall “cartoonish” look. Using the Selection Tool, select each shape, then in the Properties Bar at the top of the screen, activate the stroke by selecting a color and adjust the Stoke Weight. Using two or three different stroke weights will add some nice variety to the design.
Using the Eyedropper Tool can efficiently copy the same fill and stroke color to other shapes in the design.
Shadows
Another way to enhance a design is to add shadows into the natural areas. In this case, we will add a shadow under the head of the elephant, under the trunk, inside the ears, and under the belly to give it a more natural, realistic look.
Copy the head layer with CTRL + C (PC) or Cmd + C (Mac) and insert it directly beneath the Head layer by using CTRL + B or Cmd + B. Change the Fill Color of the new layer to Black. Slide the new shape down slightly and manipulate it until it resembles a natural shadow created from the elephant’s body.
For a more realistic shadow, reduce the Opacity of the shadow layer to approximately 30-40% using the Transparency Palette.
The resulting shape will slightly darken the underlying layers, just like a natural shadow. Use the same methods to create shadows in all the other natural areas in the design.
Gradients
Depth can also be added by using gradients. Select the solid colored shape, then open the Gradient Palette. Drag the starting color from the Color Palette and drop it onto one end of the gradient scale.
The shape will update with the newly created gradient. While holding Alt or Option, clicking on a Gradient Slider and dragging it to the right will split that slider, copying the same color further into the gradient.
Each slider can be set to a different color, and dictates what color will be active at that point on the Gradient Scale. Clicking on a Slider and dragging it straight down will remove that slider from the scale.
The gradient can be further manipulated by adjusting the Type and Angle of the gradient as well as the slider locations along the gradient scale. Nothing scientific here; just keep adjusting the colors, slider locations, and angle until the colors in the shape look good.
Each of these techniques can be used by themselves in combination to create great looking illustrations.