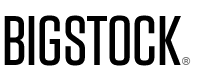A tutorial by Art Director and founder of Pureworks, Victoria Jordan
Photos and illustrations can work together in many ways to enhance a project. In this tutorial, we’ll discuss cutting and pasting vector files into Photoshop using the following photo and vector by Bigstock contributors Loriklaszlo and Adroach

Copy & Paste…
This is one of the most interesting ways of importing a vector image into Photoshop. If you open a vector file open in a program like Illustrator, select what you want to import, copy and then paste into a Photoshop document.
First I’ll remove the background from the illustration, so that I can paste the illustrated flowers on top of the black and white photo.
Next, I’ll to convert the photo to RGB (Image > Mode > RGB Color) which will allow me to bring the color from the illustration into it.
The dialog that pops up when I hit paste usually defaults to “Pixels” so let’s start with that option.
When you paste your object in, it will appear in a bounding box that fits into the document.
Holding down the shift key and pulling one of the corners out or in will allow you to scale the object to your desired size (hold down the shift key if you’d like to scale the object proportionately).
Hit Return and your vector image is converted to pixels and placed.
The Path option very simply imports the vector as a Work Path, but it doesn’t bring in the color of your object. After you hit ok, you have every editing option you normally have with a Work Path. Also, when you use the Path option, the path pastes in at its original size, not the size of the document.
The Shape Layer option imports the path of your object as a Vector Mask. This way of importing doesn’t bring in the color of the illustration, it fills the shape with whatever color is selected in your foreground. Like the Path option, the object will come in at its actual size, without a bounding box.
My favorite option (forgive me for saving it for last….) is the “Smart Object” option. When you paste your selection into the document, the color comes through, and you get a bounding box to scale as needed.
Hit Return and the object is placed. You now have a layer called “Vector Smart Image”. If you happen to wish you changed something in the object that you placed, unfortunately, you can’t edit it in Photoshop, because when you place as a Smart Object, you don’t get a path. BUT here’s where it gets awesome…if you double click on the Smart Object icon…
a window comes up that explains what you need to do when the smart image opens up…
…hit OK, and your object opens in Illustrator, ready to edit.
I decided to change all the flowers to a fuchsia color so they stand out on the black and white photo I’m using.
Once you’re done making changes, hit Save (NOT SAVE AS) and go back to your Photoshop document…
…the object automatically updates in your Photoshop document! You can do this as many times as you want, and make as many changes as you like to your Illustrator document.
Discovering the “Smart Object” changed my life, and I hope it improves yours too!